Работа в среде MixVel
Работа в среде MixVel¶
Требования и ограничения при работе в среде MixVel¶
На текущем этапе агентство должно соответствовать следующим критериями для работы в среде MixVel:
- Агентство должно быть действующим клиентом АО «Сирена-Трэвел» или заключить договор на оказание услуг агентству.
- Для работы в нейтральном сеансе (сеансе ТКП) через MixVel агентство должно быть аккредитовано в качестве Агентства воздушных сообщений (АВС) ТКП и иметь аккредитованный интернет-пункт продажи (ИПП / ERSP), а также актуальное описание пультов и операторов для совершения вторичных операций.
Регистрация в MixVel¶
Регистрация в MixVel производится в 3 этапа:
-
Получение Кабинета агентства MixVel ограниченной функциональности и заполнение анкеты.
-
Валидация анкеты со стороны технологов MixVel и подписание договора на использование MixVel.
-
Получение подтвержденного Кабинета агентства MixVel.
Для регистрации в среде MixVel руководитель или иное уполномоченное лицо агентства должно пройти на страницу https://mixvel.com и выбрать опцию регистрации Кабинета агентства MixVel в разделе «Личный кабинет». Для регистрации достаточно ввести e-mail, который будет использоваться в дальнейшем в качестве логина для Кабинета агентства MixVel. После ввода адреса электронной почты на указанную почту придет ссылка для указания пароля.
Агентство получает доступ в Кабинет агентства MixVel ограниченной функциональности. В рамках данного режима руководитель или иное уполномоченное лицо агентства заполняет размещенную в Кабинете агентства MixVel анкету, в которую вводятся данные о юридическом лице. После заполнения анкеты и подтверждения данные отправляются на рассмотрение технологам MixVel.
На время ожидания валидации анкеты руководитель или иное уполномоченное лицо агентства может ознакомиться с документацией по MixVel API, а также оценить функциональные возможности MixVel API через пользовательский интерфейс отправки запросов (Swagger), подключенный к тестовой рабочей среде.
После валидации данных, указанных агентством в анкете, менеджеры MixVel свяжутся c руководителем или уполномоченным лицом агентства для подписания договора на использование MixVel и предоставят полноценный доступ в Кабинет агентства MixVel.
Экспорт анкеты Агентства¶
В целях реализации упрощенного перехода с ДЕМО среды на ПРОД среду (и наоборот) была реализована возможность экспорта информации, введенной в анкете на конкретном стенде, в буфер обмена.
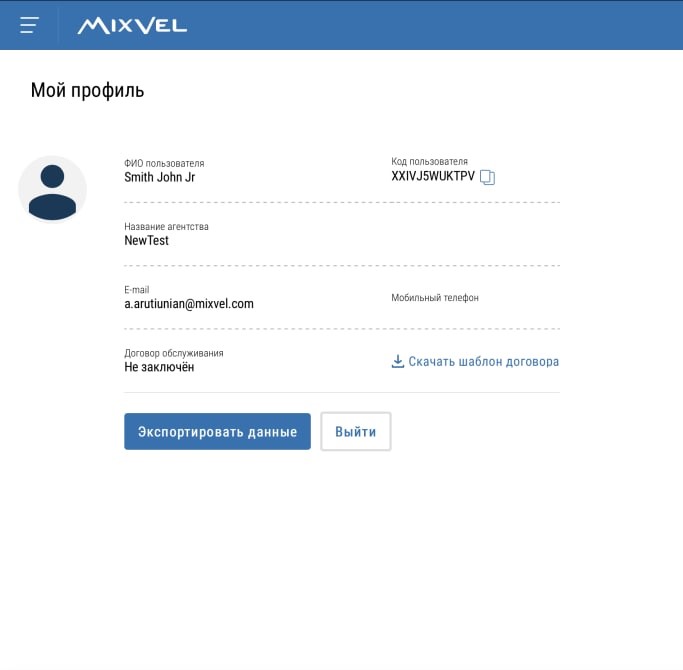
Рисунок 2. Страница «Мой профиль»
Экспорт анкеты доступен из страницы «Мой профиль» (кнопка в правом верхнем углу экрана с обозначенным именем владельца профиля) выполняется нажатием кнопки «Экспортировать данные» (Рисунок 2). После этого данные анкеты Агентства будут скопированы в буфер обмена.
При экспорте анкеты с демонстрационной версии Кабинета в версию, используемую в коммерческой деятельности, для выгрузки данных из буфера обмена надо нажать кнопку «Импортировать данные», как это показано ниже (Рисунок 3).
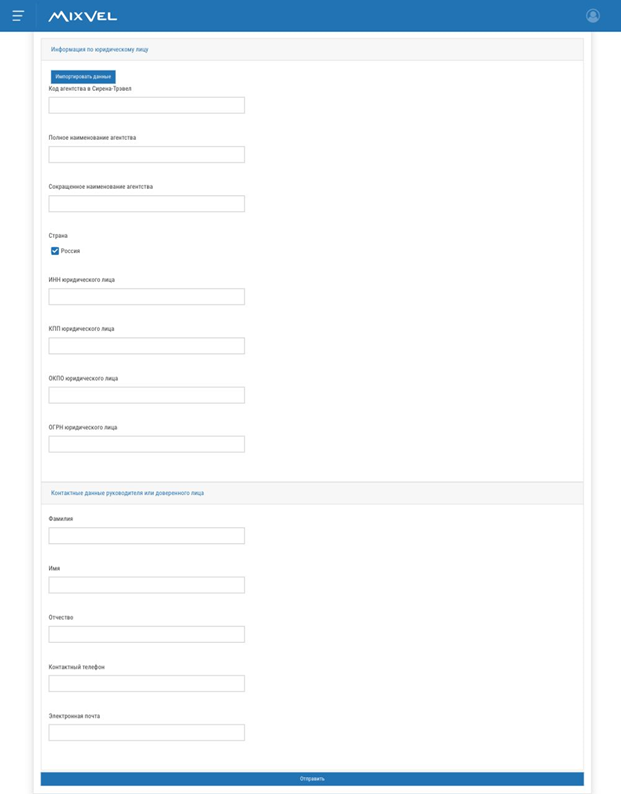
Рисунок 3. Форма анкеты
Кабинет агентства MixVel Web¶
Главная страница и главное меню¶
Главная страница Кабинета агентства MixVel, с которой начинается работа при авторизации в Кабинете.
Главная страница состоит из 2 вкладок:
-
Релизы продукта;
-
Документация.
Во вкладке «Релизы продукта» (Рисунок 4) содержится информация относительно действующего релиза Кабинета агентства MixVel с указанием функций, добавленных в этом релизе.

Рисунок 4. Вкладка «Релизы продукта»
Во вкладке «Документация» (Рисунок 5) содержатся все документы, связанные со средой MixVel:
-
руководства пользователя,
-
XSD-схемы,
-
ссылка на интерфейс отправки запросов (Swagger).
Документация систематически обновляется.
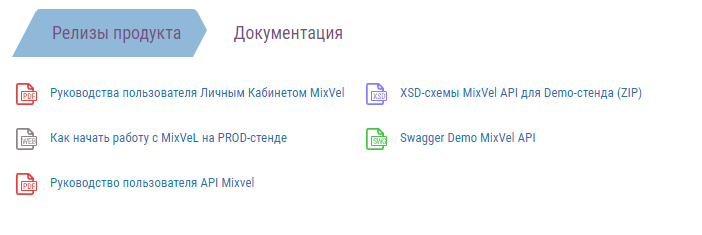
Рисунок 5. Вкладка «Документация»
Для получения доступа к функциям Кабинета агентства MixVel используется главное меню Приложения (Рисунок 6). Для этого в левом верхнем углу экрана надо нажать кнопку  .
.
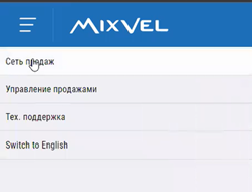
Рисунок 6. Главное меню
В текущем релизе доступны следующие функции:
-
Сеть продаж – управление структурой Агентства в среде MixVel: создание Подразделений, Реквизитов сеансов, Приложений и Пользователей.
-
Техническая поддержка – связь с командой MixVel при возникновении проблем в работе Кабинета агентства MixVel.
-
Кнопка переключения языка – (Switch to English / Переключиться на русский) используется для переключения языка. Рабочий язык (русский / английский) выбирается при регистрации в MixVel. В дальнейшем язык можно поменять.
Сеть продаж¶
Для работы в среде MixVel агентство задает свою структуру в рамках функционала «Сеть продаж», в которой описывает Подразделения, Реквизиты сеансов, Приложения и Пользователей.
Для настройки сети продаж необходимо последовательно выполнить 3 шага:
Шаг 1. Создание Подразделений.
Шаг 2. Создание Реквизитов сеансов.
Шаг 3. Создание Приложений.
После выполнения этих шагов, Логин и Пароль для работы с MixVel API будут высланы на адрес электронной почты, указанный Пользователем на этапе регистрации.
Создание Подразделений¶
Подразделения являются базовым структурным элементом в среде MixVel и позволяют агентству в рамках одной сущности выполнять работу в различных сеансах.

Рисунок 7. Вкладка «Подразделения»
Для создания Подразделения необходимо на вкладке «Подразделения» страницы «Сеть продаж» нажать кнопку «Добавить» (Рисунок 7), после чего откроется окно создания Подразделения с вкладками «Данные», «Приложения», «Пользователи».
Вкладка «Данные»
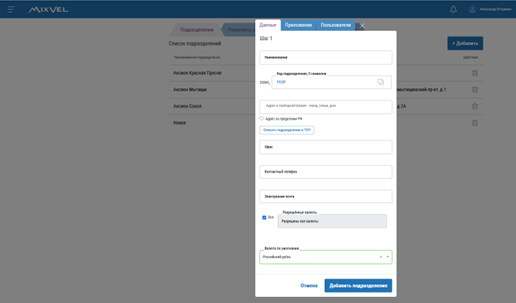
Рисунок 8. Вкладка «Данные» (Подразделение)
Для создания Подразделения необходимо заполнить следующие поля на вкладке «Данные» Шаг 1 (Рисунок 8):
-
Наименование Подразделения в среде MixVel (в свободной форме, до 50 символов). Поле обязательно для заполнения.
-
Код Подразделения. Создается автоматически.
-
Адрес. Если агентство резидент РФ, то адрес выбирается из выпадающего списка. Если нерезидент в РФ, то ставится отметка «Адрес за пределами РФ» и адрес указывается в свободной форме.
-
Офис. Указывается № офиса (при наличии).
-
Контактный телефон. Если в анкете (Рисунок 3) поставлена отметка «Россия», телефонный номер вводится по маске из 11 символов. Если нет, можно вводить до 30 символов, в том числе буквы, пробелы, знаки «-», «*» и круглые скобки. Поле обязательно для заполнения.
-
Электронная почта. Выполняется проверка на соответствие электронному адресу. Поле обязательно для заполнения.
-
Разрешенные валюты (выбор множества валют), возможно указать «Все» (валюты).
-
Валюта по умолчанию (выбор одной валюты из разрешенных).
При создании Подразделения Кабинет агентства MixVel автоматически назначит Код Подразделения, созданного Агентством. При необходимости Агентство может самостоятельно переопределить последние 5 символов кода (допустимый формат – 5 латинских буквенно-цифровых символов без буквы «O» и специальных символов).
Необходимо выбрать разрешенные валюты Подразделения и отметить валюту по умолчанию. Без явного указания разрешенной валюты при формировании запроса Пользователем или Приложением, ведущим работу из Подразделения, будет использоваться валюта по умолчанию. Валюта по умолчанию будет использоваться Пользователями и Приложениями, ведущими работу из указанного Подразделения.
Вкладка «Приложения»
В текущей версии Кабинета Агентства MixVel описание Приложений производится в разделе «Сеть продаж» / Приложения (см. Создание Приложений).
Если Приложение предполагается привязать ранее созданному Подразделению, то шаг 1 можно не выполнять.
Вкладка «Пользователи»
В текущей версии Кабинета Агентства редактирование информации о пользователях не поддерживается.
Для удаления Подразделения необходимо на одноименной вкладке (Рисунок 7) нажать на изображение корзины справа от названия и адреса данного Подразделения в их общем списке.
Удаление Подразделения невозможно, если к данному Подразделению привязано Приложение (см. Создание Приложений).
Создание реквизитов Сеансов¶

Рисунок 9. Вкладка «Реквизиты сеансов»
Для создания реквизита (Шаг 2) необходимо на странице «Сеть продаж» перейти на вкладку «Реквизиты сеансов» (Рисунок 9) и нажать кнопку «Добавить», после чего откроется окно для ввода данных (Рисунок 10).
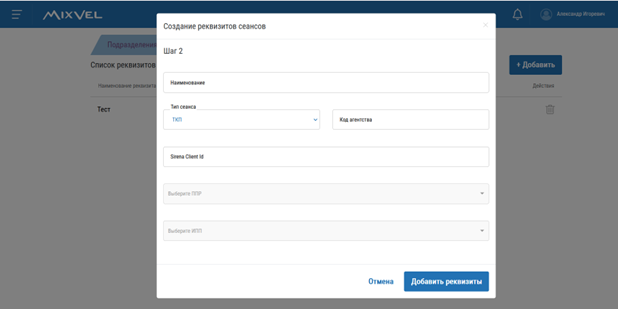
Рисунок 10. Окно «Создание реквизитов сеансов»
В текущей версии Кабинета Агентства можно подключится к нейтральному сеансу (сеансу ТКП) и к прямым сеансам авиакомпаний.
Создание реквизитов нейтрального сеанса (сеанса ТКП)
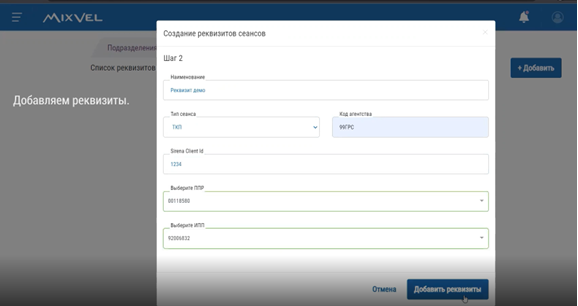
Рисунок 11. Создание реквизитов нейтрального сеанса
Для создания реквизитов нейтрального сеанса (Рисунок 11) необходимо выполнить следующие действия:
-
Ввести наименование сеанса (информация для внутреннего пользования в агентстве).
-
Выбрать тип сеанса из выпадающего списка. В данном варианте – ТКП.
-
Ввести код агентства.
-
Ввести Sirena Client ID (предоставляется АО «Сирена-Трэвел»).
-
Выбрать из выпадающего списка ППР и ИПП. В данном варианте ППР и ИПП предоставляются ТКП.
-
После заполнения полей – нажать кнопку «Добавить реквизиты».
Создание реквизита прямого сеанса
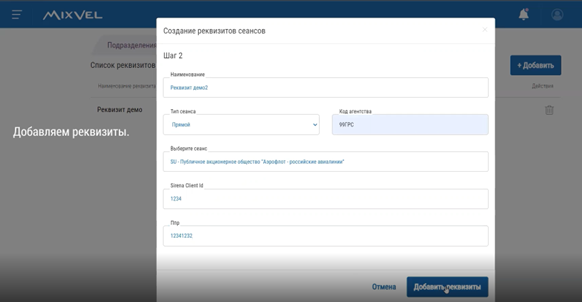
Рисунок 12. Создание реквизитов прямого сеанса
Для создания реквизитов прямого сеанса (Рисунок 12) необходимо выполнить следующие действия:
-
Ввести наименование сеанса (информация для внутреннего пользования в агентстве).
-
Выбрать тип сеанса из выпадающего списка. В данном варианте – Прямой.
-
Ввести код агентства.
-
Выбрать в поле «Выберите сеанс» код авиакомпании из выпадающего списка. Это поле появится после выбора типа сеанса «Прямой».
-
Ввести Sirena Client ID (предоставляется АО «Сирена-Трэвел»).
-
Выбрать из выпадающего списка ППР. В данном варианте ППР предоставляются авиакомпанией. При выборе типа сеанса «Прямой», поля ИПП не будет.
-
После заполнения полей – нажать кнопку «Добавить реквизиты».
После нажатия кнопки «Добавить реквизиты» сеанс будет направлен на валидацию в службу технической поддержке MixVel.
Статус прямого сеанса можно контролировать по цвету элемента, как это показано ниже на рисунках.
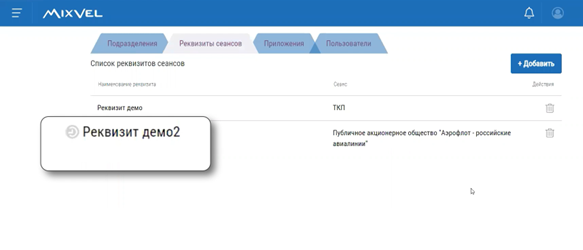
Рисунок 13. Сеанс находится валидации
Серый цвет элемента означает, что добавленный прямой сеанс находится на валидации.
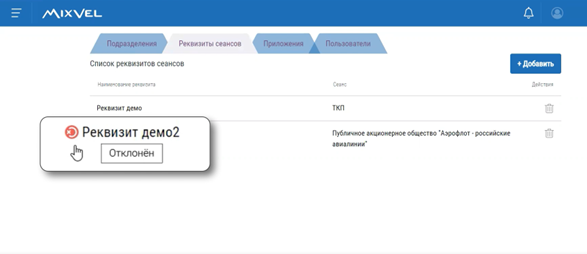
Рисунок 14. Сеанс отклонен
Если в реквизитах сеанса будет обнаружена ошибка, то элемент будет отмечен красным цветом. Это означает, что валидация не пройдена и сеанс отклонен. Необходимо проверить реквизиты сеанса, исправить ошибку и снова отправить сеанс на валидацию. Перейти к реквизитам сеанса можно нажав на наименование отклоненного сеанса.

Рисунок 15. Сеанс подтвержден
Если валидация прошла успешно и сеанс подтвержден, элемент будет отмечен зеленым цветом. Редактирование реквизитов подтвержденного Сеанса невозможно кроме его наименования.
Для удаления Сеанса следует нажать на изображение корзины справа от наименования Реквизита этого Сеанса в их общем списке (Рисунок 9).
Удаление Сеанса невозможно, если к данному Сеансу привязано Приложение (см. Создание Приложений).
Создание Приложений¶
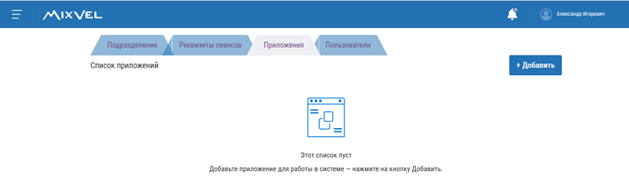
Рисунок 16. Вкладка «Приложения»
Для создания реквизита (Шаг 3) необходимо на странице «Сеть продаж» перейти на вкладку «Приложения» (Рисунок 16) и нажать кнопку «Добавить», после чего откроется вкладка для ввода данных (Рисунок 17).

Рисунок 17. Вкладка «Данные» (Приложение)
Для создания Приложения в окне «Данные» необходимо заполнить следующий минимальный набор атрибутов:
-
Наименование Приложения, которое будет использоваться внутри MixVel (до 70 символов) без возможности использовать любые специальные символы, кроме "-".
-
Наименование приложения агентства, которое будет использовать MixVel API (заполняется в свободной форме, до 50 символов).
-
Тип Приложения (выбирается из выпадающего списка).
-
Если тип приложения – интернет-сайт, то заполняется URL Приложения – свободный текст (до 50 буквенно-цифровых значений).
-
Тип сеанса. Выбирается из выпадающего списка.
-
Наименование сеанса, присвоенное на шаге 2 (см. Создание Реквизитов сеансов).
-
Наименование подразделения, присвоенное на шаге 1 (см. Создание Подразделений).
-
Код Приложения – автоматически созданный текст. Должен состоять только из латинских букв и цифр (до 12 символов). Код Приложения должен быть уникальным в среде MixVel.
Остальные поля являются необязательными.
Приложение создается нажатием на кнопку «Добавить приложение». Созданное Приложение получает Код приложения (см. выше) и попадает в общий список Приложений.
Агентству доступен быстрый переход на портал TCH Connect для описания Приложения в целях его использования в нейтральном сеансе. Для этого надо нажать кнопку «Описать приложение в ТКП» (Рисунок 17).
После создания Приложения его логин и пароль направляются на почту, указанную при создании учетной записи Кабинета агентства MixVel. Они используются для входа в MixVel API.
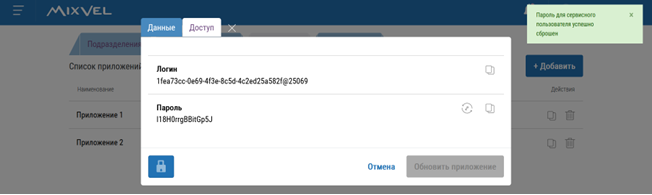
Рисунок 18. Вкладка «Доступ»
Для последующего сброса пароля Приложения необходимо зайти на вкладку «Доступ» (Рисунок 18) и нажать на кнопку «Сброс пароля»  и скопировать его в буфер обмена
и скопировать его в буфер обмена  .
.
-
К одному Приложению может быть привязан только один Сеанс.
-
У одного Подразделения может быть несколько Приложений.
-
Одно Приложение может быть привязано только к одному Подразделению.
Созданное Приложение может помещаться / удаляться в / из Подразделений агентства в любой момент времени.
Для изменения данных Приложения следует щелкнуть мышью сначала на соответствующую ему строку в списке приложений, затем – на изображение замка в левом нижнем углу открывшегося окна и внести изменения в соответствующие поля. После этого нажать на кнопку «Обновить приложение».
Для удаления Приложения следует нажать на изображение корзины справа от этого Приложения в их общем списке.
Пользователи¶
Пользователь – это сущность MixVel, которая обеспечивает использование сотрудниками агентства Кабинета кассира MixVel.
На каждого сотрудника агентства, который будет использовать Кабинет кассира MixVel, создается учетную запись.
В текущей версии Кабинета Агентства добавление пользователей и редактирование информации о пользователях не поддерживается.
Техническая поддержка¶
При возникновении затруднений в использовании Кабинета агентства MixVel, проблем с MixVel API или других вопросов относительно использования среды MixVel руководитель или иное уполномоченное лицо может обратиться в техническую поддержку.
Интерфейс общения с технической поддержкой MixVel позволяет Пользователю заполнять заявки и, при необходимости, прикреплять к ним файлы.
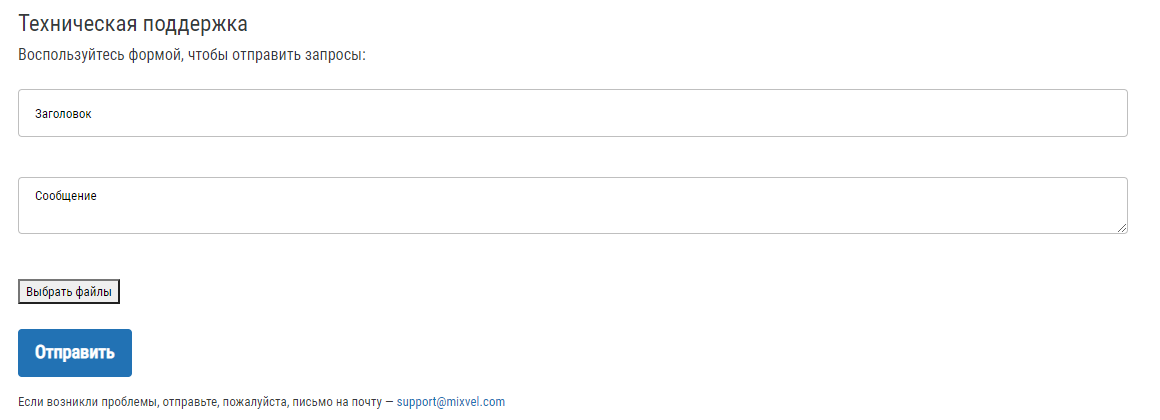
Рисунок 19. Страница для обращений в Техническую поддержку
Последующее общение со службой технической поддержки по возникшему вопросу ведется по электронной почте.

